- Login to your vault via the web interface -> https://bitwarden.com
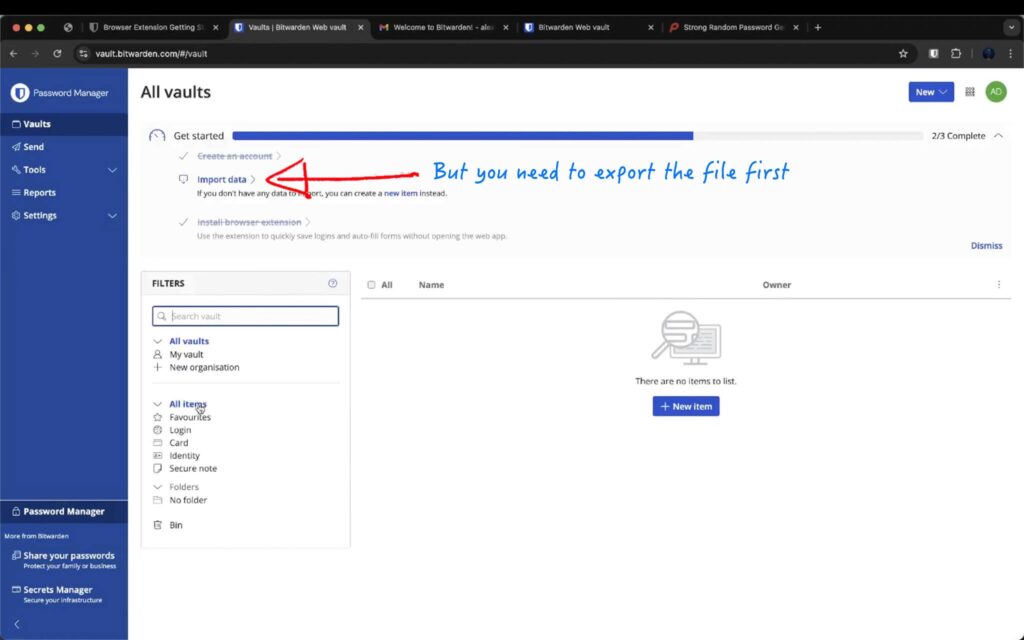
2. To export your password from Chrome, go to top right menu icon and down the bottom on the menu click Settings.
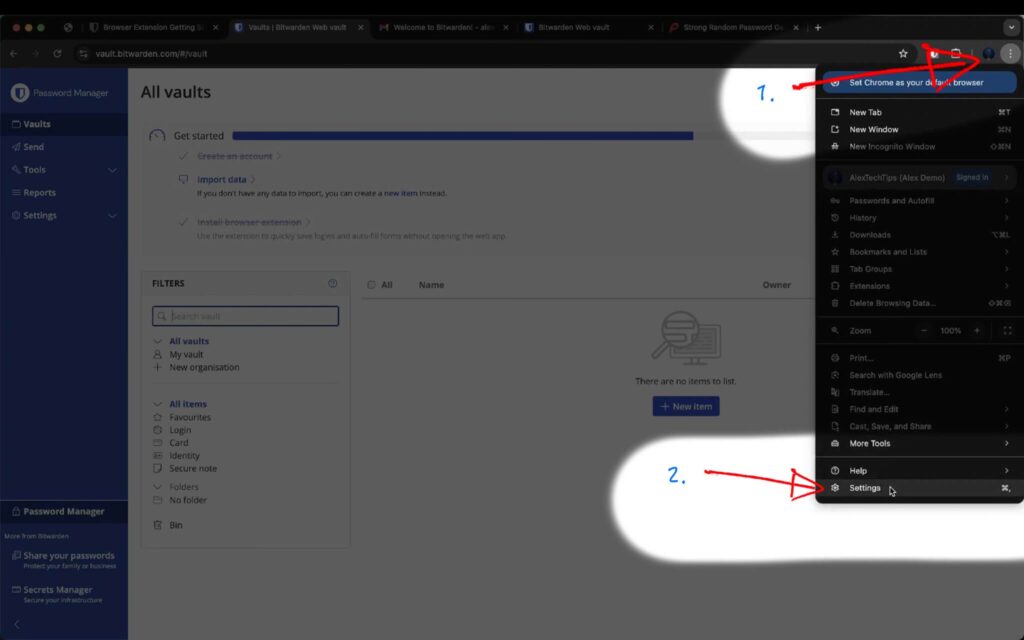
3. Click “Autofill and passwords” on the left and then click “Google Password Manager”
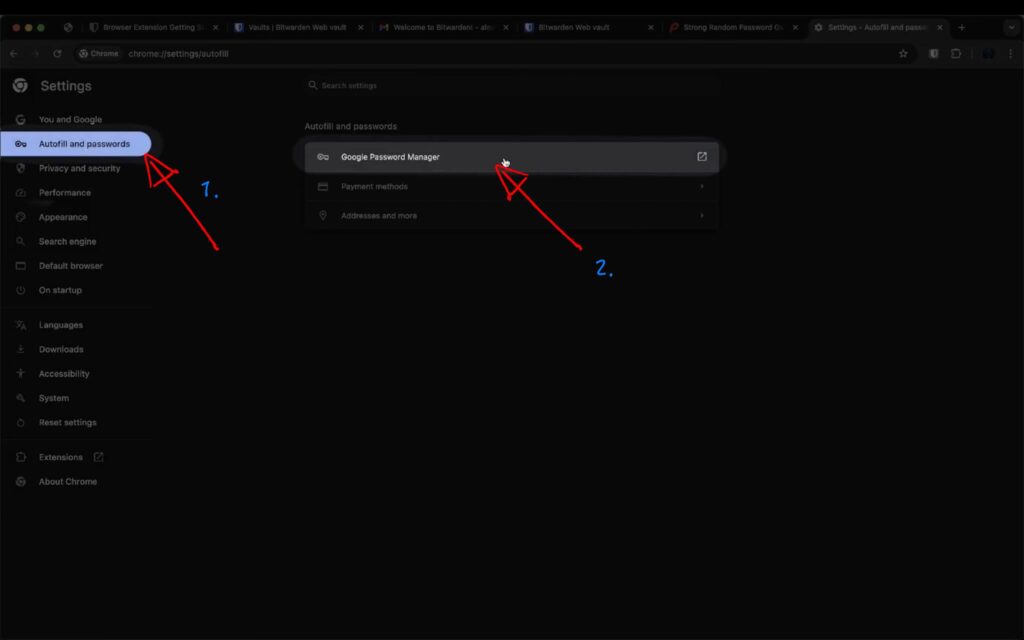
4. Click “Settings” on the left and then look for “Export passwords” and click “Download file” and save your file to your machine.
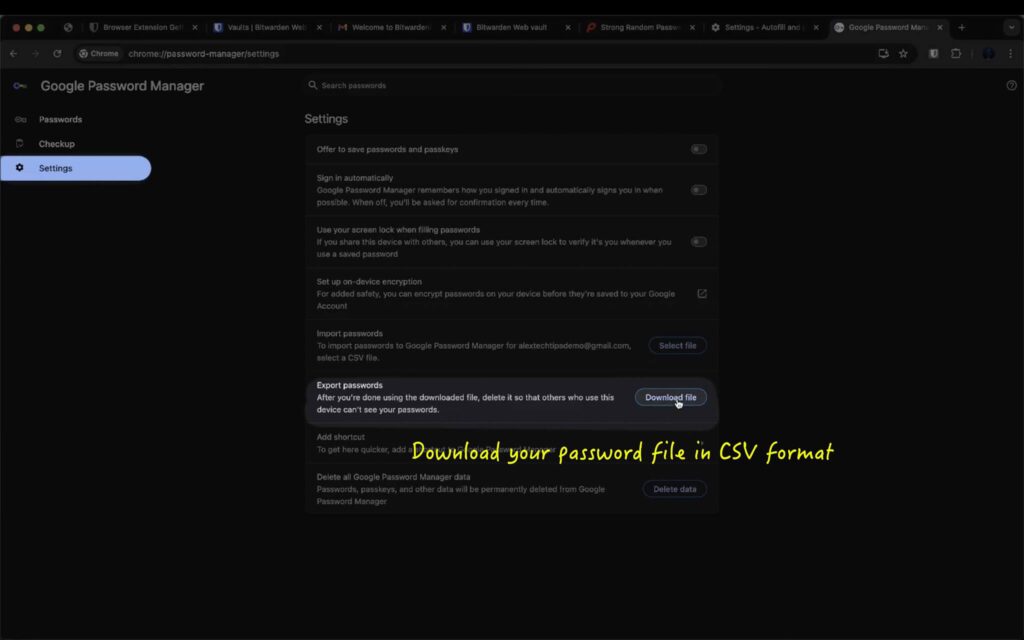
5. Go back to Bitwarden web interface, click “Tools” on the left and then “Import data”
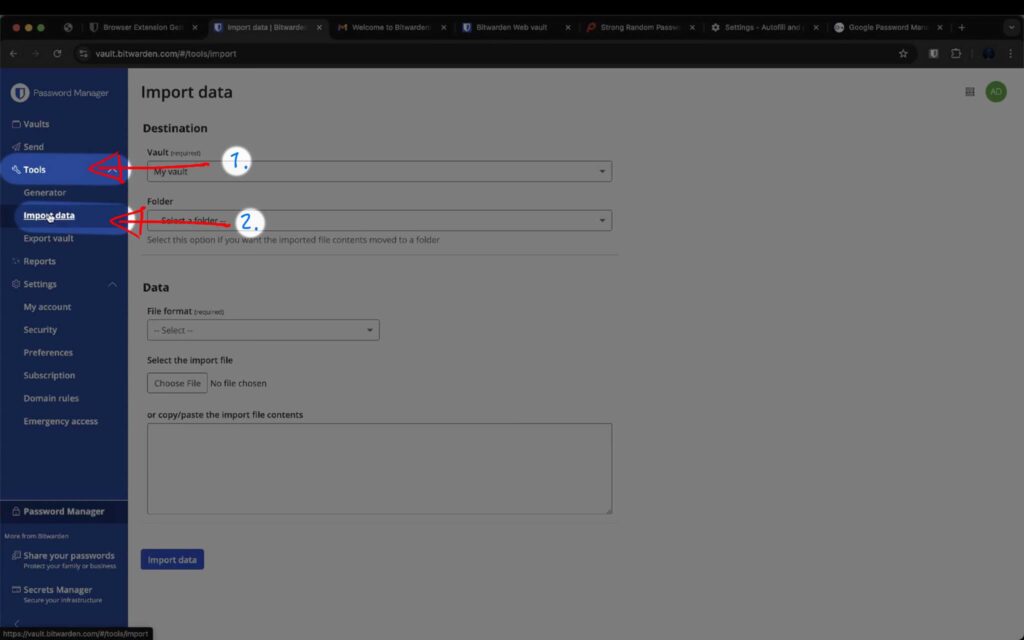
6. Choose the file format your are going to use. Chrome (csv)
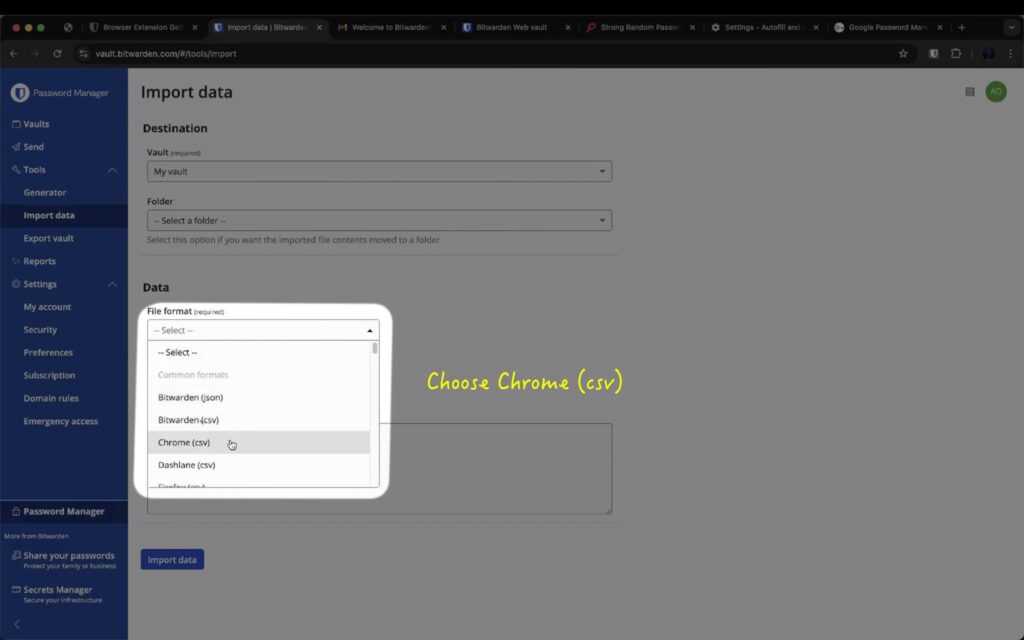
7. Click “Choose file” and choose the file you export on step 4, and click Import data to load all your password into Bitwarden vault.
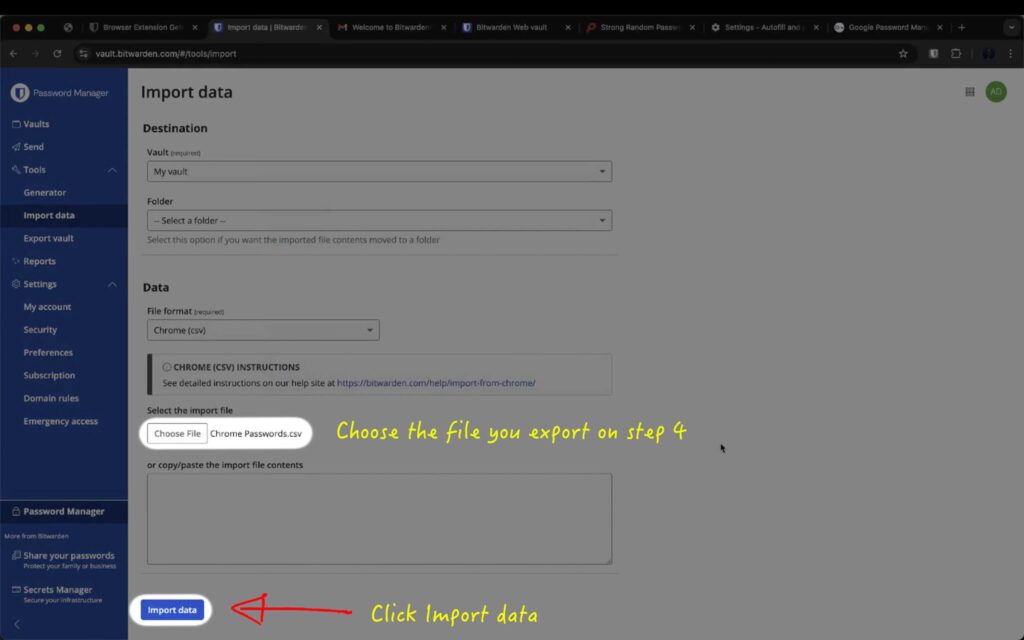
Note:
After all your data been imported, remember to delete the file export on step 4.